 |
Использование кнопок
|
|
В передыдущей теме мы научились работать с переходами. Эта тема посвящена кнопкам, кликая по которым
пользователь совершает те или иные действия. В большинстве случаев кнопки исполняют функции переходов,
их применение необходимо также для красивого оформления справочного пособия. Однако основное назначение
кнопок - запуск макросов, таких как KLink и
Alink.
Чтобы вставить в текст справки кнопку, необходимо набрать команду
|
button{ <текст>, <список макросов>}
|
Здесь
<текст> - текст, который будет отображен на кнопке,
<список макросов> - макросы, которые должны запускаться при нажатии
на кнопку (о макросах мы поговорим позднее).
Хочу сразу заметить, что если вы сделаете на кнопке какую-нибудь
надпись, то она должна быть как можно короче, поскольку "раздутая" кнопка не только не украсит
вашу справку, а наоборот обезобразит. Однако как я смог заметить в последнее время существует
определенный стиль в использовании кнопок: на ней не делают никаких надписей, оставляя область текст
пустым, и записывают только список макросов. В качестве макросов, как я уже сказал, используются макросы
KLink и Alink,
которые рассмотрены во втором разделе. Вы можете изучить эти темы прямо сейчас, однако я не советую торопиться.
Дело в том, что сейчас в справке я приведу пример пустой кнопки без макросов. Дойдя до тем с макросами мы
вспомним про эту кнопку, и она у нас будет совершать определенные действия.
В этой теме я приведу пример кнопки как дополнения к переходу. Эта кнопка
ничего не будет совершать, но в последующих темах мы сделаем ее активной. Итак, как вы знаете, у нас
есть переход см. также. Дополним этот переход кнопкой, записав соответствующую команду
в первой и во второй теме
|
{button , }СМ. ТАКЖЕДокумент Создание
|
Напоминаю, что здесь на странице слово записанное большими буквами (СМ. ТАКЖЕ) означает ключевое слово
для перехода, дополненное двойным подчеркиванием, а следуюющее за ним наклонный текст Документ Создание - идентификатор
темы, на которую осуществляется переход, оформленный как скрытый текст.
Таким образом, текст тем справки будет иметь следующий вид:
#Создание и сохранение нового документа
|
Чтобы создать и сохранить новый документ выполните следующие действия:
- Выберите пункт Создать в меню Файл, или используйте комбинацию клавиш Ctrl+N.
- Выберите пункт Сохранить в меню Файл или используйте комбинацию клавиш Ctrl+S. В любом случае, файлу будет присвоено расширение .doc.
Чтобы изменить расширение, используйте команду Сохранить как... в меню Файл и в открывшемся диалоговом окне выберите нужное расширение.
{button , }СМ. ТАКЖЕДокумент Редактирование
#Документ Создание
|
|
Разрыв страницы (операция Ctrl+Enter) |
|
#Редактирование ранее созданного файла
|
Для редактирования ранее созданного файла в меню Файл выберите пункт Открыть, после чего в открывшемся диалоговом окне выберите файл, который необходимо открыть.
{button , }СМ. ТАКЖЕДокумент Создание
#Документ Редактирование
|
|
В результате справка будет иметь следующий вид:
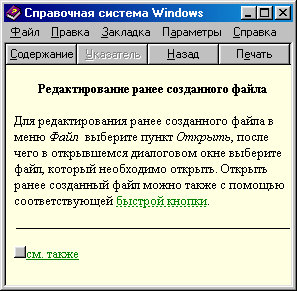 |
| рис.6. Окно справки с использованием кнопки см. также. |
С кнопками все. Не забудьте скачать результаты этой работы.
|
| Имя архива |
Размер |
Действие |
| lesson3.rar |
3,60 Кб |
Скачать |
|
наверх>>
|
Перейти к следующей теме обучения
|



