Результатом использования К-сносок является появление вкладки
Предметный указатель (см. рис.7), которая содержит ключевые слова, по которым можно перейти к
требуемой теме:
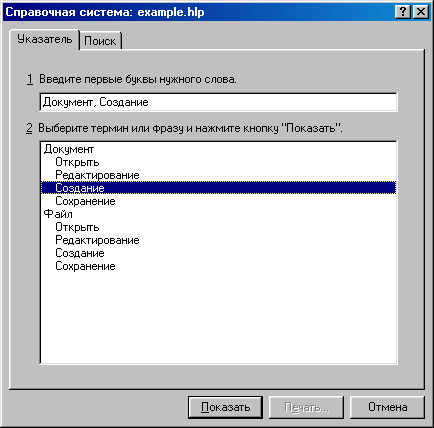 |
| рис.6. Окно справки с использованием непрокручиваемой области. |
Из рис. 7 видно, что на вкладке Предметный указатель отображаены ключевые
слова, кликая на которые можно переходить к соответствующим темам справки. Эти ключевые слова задают
К-сноски. Таким образом, сноска с символом К (это заглавная латинская буква) должна включаться в текст
тем справки и содержать в себе те ключевые слова, которые должны отображаться на вкладке Предметный указатель.
Чтобы вставить в тему К-сноску, необходимо в Word'e выполнить следующие действия:
В поле Другая вставьте латинскую букву К и нажмите ok.
После этого вы перейдете в строку ключевых слов К-сноски, где необходимо будет указать через точку с запятой те слова, по
которым пользователь может переходить к интересующей его теме.
Пусть для первой темы ключевыми словами будут Документ, Файл, Создание,
Сохранение. Если перечислять эти слова через точку с запятой в строке ключевых слов К-сноски, то на вкладке Предметный
указатель, они будут располагаться в один уровень друг за другом.
Для того чтобы ключевые слова отображались во втором уровне (на рис.7 Документ - первый уровень,
а Создание, Сохранение - второй), необходимо в строке ключевых слов соблюдать следующий порядок:
|
Документ; Документ, Создание; Документ, Редактирование
|
Из примера видно, что сначала мы указали ключевое слово первого уровня, а
затем поставили точку с запятой и показали, что слово Создание будет находиться с отступом
от слова Документ, т.е. будет ключевым словом второго уровня.
То же самое проделаем со второй темой, после чего текст тем справки будет
иметь следующий вид:
#КСоздание и сохранение нового документа
|
Чтобы создать и сохранить новый документ выполните следующие действия:
- Выберите пункт Создать в меню Файл, или используйте комбинацию клавиш Ctrl+N.
- Выберите пункт Сохранить в меню Файл или используйте комбинацию клавиш Ctrl+S. В любом случае, файлу будет присвоено расширение .doc.
Чтобы изменить расширение, используйте команду Сохранить как... в меню Файл и в открывшемся диалоговом окне выберите нужное расширение.
{button , }СМ. ТАКЖЕДокумент Редактирование
#Документ Создание
КДокумент; Документ, Создание; Документ, Сохранение; Файл; Файл, Создание; Файл, Сохранение
|
|
Разрыв страницы (операция Ctrl+Enter) |
|
#КРедактирование ранее созданного файла
|
Для редактирования ранее созданного файла в меню Файл выберите пункт Открыть, после чего в открывшемся диалоговом окне выберите файл, который необходимо открыть.
{button , }СМ. ТАКЖЕДокумент Создание
#Документ Редактирование
#Документ; Документ, Открыть; Документ, Редактирование; Файл; Файл, Открыть; Файл, Редактирование
|
|
В результате, кликнув на кнопку Указатель в окне справки мы перейдем на
вкладку Предметного указателя, изображенного на рис. 7.
Вы уже, наверное, заметили, что некоторые ключевые слова соответствуют одновременно как первой, так и второй
теме: Документ и Файл. Кликнув на это ключевое слово, компилятор покажет небольшое окошко Найденные разделы,
строчки которого будут содержать заголовки тем, на которые ссылается это ключевое слово.
Если вы сейчас кликните на ключевом слове Файл, то окно Найденные разделы
будет иметь следующий вид:
 |
| рис.7. Окно найденные разделы. |
Здесь (без названия №0) и (без названия №1) - темы в порядке следования в
текстовом файле, в соответствующих К-сносках которых имеется ключевое слово К. В нашем случае
это первая и вторая темы справки. Для того чтобы в окне Найденные разделы пользователь смог
увидеть названия тем, необходимо вставить специальную сноску - сноска Заголовок темы.
Вставлять эту сноску мы научимся в следующей теме, а сейчас не забудьте скачать файл справки этого урока.
| Имя архива |
Размер |
Действие |
| lesson5.rar |
3,85 Кб |
Скачать |
|



