Для того чтобы пользователь имел возможность быстро перейти
к нужной ему теме из текста справки, необходимо использовать переходы. Переход к другой
теме справки осуществляется с помощью выделенного слова или группы слов основного текста
справки.
В предыдущей теме мы научились создавать текст справки и
компилировать его в отдельный файл справки. Однако наше справочное пособие обладает одним
существенным недостатком: все тексты тем (сейчас у нас их две) отображены в одном окне, тогда
как в одном окне должна отображаться одна единственная тема. Чтобы избавиться от этого недостатка,
необходимо теме присвоить соответствующий уникальный идентификатор. Этот идентификатор мы
будем использовать на каждом этапе проектирования справочного пособоия для пользования. Что
касается использования переходов, то для успешного перехода к следующей теме по выделенному слову
или группе слов, необходимо сообщить компилятору уникальный идентификатор темы, на которую
осуществляется переход.
Чтобы присвоить теме уникальный идентификатор, необходимо вставить
соответствующую сноску #. Как это можно сделать, вы узнаете в следующем
разделе на странице Идентификатор темы. Поэтому
для успешного освоения переходов, я рекомендую временно перейти к теме
Вставка идентификатора тем. Если
вы уже знаете, как используется эта сноска, мы можем идти дальше.
Чтобы в тексте справки выделить слово или группу слов, по которым
будет осуществляться переход на другую тему, необходимо сделать следующие действия:
- Сразу же после данного слова (группы слов) без пробела написать идентификатор темы, на которую
предполагается осуществить переход.
-
Выделить идентификатор темы и в Word'e сделать операцию Формат->
Шрифт и в открывшемся диалоговом окне сделать активным поле Скрытый.
Для того чтобы в Word'e вы смогли увидеть скрытый текст, необходимо сделать следующее:
меню Сервис->Параметры и на вкладке Вид в поле Знаки форматирования
сделать активным скрытый текст
-
Выделить слово (группу слов), кликнув на котором, пользователь должен будет перейти к
нужной теме, и сделать следующие действия: Формат->Шрифт и в
поле Подчеркивание выберите двойную черту. Проверьте при этом,
что поле Скрытый пусто.
|
Выполнив описанные операции, вы заметите, что слово (группа слов), по
которому пользователь должен перейти на другую тему, будет оформленно в виде двойного подчеркивания, а
непосредственно следующий за ним идентификатор как текст, выделенный штриховым подчеркиванием. Поскольку
я не могу реализовать такие возможности на Internet-странице, давайте сразу договоримся, что:
- Текст с двойным подчеркиванием я показываю заглавными буквами, например ЭТО ПЕРЕХОД
- Идентификатор темы, оформленный как скрытый, я показываю наклонным текстом, например Документ Редактирование
|
Тогда в тексте тем справки выделенное слово это переход должно быть
оформлено следующим образом: ЭТО ПЕРЕХОДДокумент Редактирование на тему
Редактирование ранее созданного файла.
Переход в окно с заменой текущего текста
|
Итак, наш исходный текстовой файл с использованием сноски идентификатора
тем имеет следующий вид:
#Создание и сохранение нового документа
|
Чтобы создать и сохранить новый документ выполните следующие действия:
- Выберите пункт Создать в меню Файл, или используйте комбинацию клавиш Ctrl+N.
- Выберите пункт Сохранить в меню Файл или используйте комбинацию клавиш Ctrl+S. В любом случае, файлу будет присвоено расширение .doc.
Чтобы изменить расширение, используйте команду Сохранить как... в меню Файл и в открывшемся диалоговом окне выберите нужное расширение.
#Документ Создание
|
|
Разрыв страницы (операция Ctrl+Enter) |
|
#Редактирование ранее созданного файла
|
Для редактирования ранее созданного файла в меню Файл выберите пункт Открыть, после чего в открывшемся диалоговом окне выберите файл, который необходимо открыть.
#Документ Редактирование
|
|
Отсюда видно, что идентификатор первой темы - Документ Создание, а второй -
Документ Редактирование. Поскольку в окне справки будет отображена только одна тема, давайте в конце текста
первой темы добавим ссылку см. также на вторую тему, и наоборот. В результате текст
тем будет иметь следующий вид:
#Создание и сохранение нового документа
|
Чтобы создать и сохранить новый документ выполните следующие действия:
- Выберите пункт Создать в меню Файл, или используйте комбинацию клавиш Ctrl+N.
- Выберите пункт Сохранить в меню Файл или используйте комбинацию клавиш Ctrl+S. В любом случае, файлу будет присвоено расширение .doc.
Чтобы изменить расширение, используйте команду Сохранить как... в меню Файл и в открывшемся диалоговом окне выберите нужное расширение.
СМ. ТАКЖЕДокумент Редактирование
#Документ Создание
|
|
Разрыв страницы (операция Ctrl+Enter) |
|
#Редактирование ранее созданного файла
|
Для редактирования ранее созданного файла в меню Файл выберите пункт Открыть, после чего в открывшемся диалоговом окне выберите файл, который необходимо открыть.
СМ. ТАКЖЕДокумент Создание
#Документ Редактирование
|
|
Таким образом, наша справка будет иметь следующий вид (рис.4):
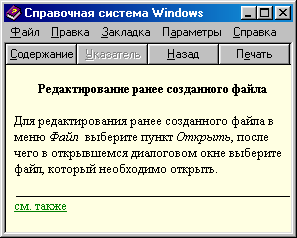 |
| рис.4. Окно справки с использованием перехода см. также. |
Переход во всплывающее окно
|
Мы осуществили переход из первой темы на вторую,
при котором в окне вместо предыдущей темы отобразилась тема, соответствующая идентификатору перехода.
Однако существуют моменты, когда необходимо в текущем окне уточнить какое-то слово, дав ему краткое
определение. В этом случае существуют переходы во всплывающие окна, т.е. в текущем окне остается
исходный текст и поверх него появляется небольшое окошко с комментарием. Чтобы выделить слово, кликнув
по которому пользователь увидит всплывающее окно, необходимо вместо двойного подчеркивания испльзовать
одинарное подчеркивание, например Документ
Редактирование.
В качестве примера добавим к тексту второй темы предложение, согласно
которому ранее созданный документ можно открыть с помощью соответствующей быстрой кнопки. Ключевым словом
для перехода будет быстрой кнопки. Чтобы во всплывающем окне увидеть текст
комментария, напишем третий текст тем справки с идентификатором Кнопка Быстрая.
В результате текст тем примет следующий вид:
#Создание и сохранение нового документа
|
Чтобы создать и сохранить новый документ выполните следующие действия:
- Выберите пункт Создать в меню Файл, или используйте комбинацию клавиш Ctrl+N.
- Выберите пункт Сохранить в меню Файл или используйте комбинацию клавиш Ctrl+S. В любом случае, файлу будет присвоено расширение .doc.
Чтобы изменить расширение, используйте команду Сохранить как... в меню Файл и в открывшемся диалоговом окне выберите нужное расширение.
СМ. ТАКЖЕДокумент Редактирование
#Документ Создание
|
|
Разрыв страницы (операция Ctrl+Enter) |
|
#Редактирование ранее созданного файла
|
Для редактирования ранее созданного файла в меню Файл выберите пункт Открыть,
после чего в открывшемся диалоговом окне выберите файл, который необходимо открыть. Открыть
ранее созданный файл можно также с помощью соответствующей Кнопка Быстрая.
СМ. ТАКЖЕДокумент Создание
#Документ Редактирование
|
|
Разрыв страницы (операция Ctrl+Enter) |
|
#Эту кнопку в виде открывающейся папки
вы можете найти на панели быстрых кнопок, которая расположена под панелью
главного меню.
|
#Кнопка Быстрая
|
|
Если во второй теме кликнуть на ключевом слове быстрой кнопки,
то пользователь увидит примерно следующее сообщение (рис.5):
 |
| рис.5. Всплывающее окно. |
Замена установок, принятых по умолчанию
|
Вы, наверное, заметили, что все переходы отображаются зеленым
цветом (переход в новое окно зеленым с одинарным подчеркиванием, а во всплывающее окно - зеленым
с пунктирным подчеркиванием). Однако вы можете изменить эти настройки, которые приняты по умолчанию.
Если вы хотите, чтобы переходы отображались не зеленым цветом, а
тем цветом, который вы задали в текстовом файле, необходимо перед идентификатором темы поставить
символ звездочка [*], например СМ. ТАКЖЕ*Документ Редактирование.
Если вы хотите, чтобы к тому же переходы отображались не подчеркнутыми,
необходимо вместо символа звездочка поставить знак процент [%], например СМ. ТАКЖЕ%Документ Редактирование.
В теме "Пишем текст тем справки"
мы задали и настроили главное окно main. Точно таким же образом мы можем задать и настроить любое другое
окно, задав ему определенное имя, например win1. Если хотите, чтобы, кликнув на переходе, текст отображался
именно в окне win1, необходимо после идентификатора указать символ больше [>] и
указать имя окна win1: СМ. ТАКЖЕДокумент Редактирование>win1.
Я советую вам немного попрактиковаться с переходами и скачать результаты
работы этой темы:
| Имя архива |
Размер |
Действие |
| lesson2.rar |
3,55 Кб |
Скачать |
|



