 |
Первое задание
|
|
В этом разделе наше задание является ознакомительным и будет
состоять в следущем:
- Разработка справочной системы, состоящей из двух тем.
- Установка связи между темами с помощью переходов.
- Вставка кнопок, выполняющих функции переходов.
- Вставка непрокручиваемой области (nonscroling area).
- Вставка картинки, установка прозрачности фона, а также ее позиционирование.
|
|
Разработка справочной системы, состоящей из двух тем.
|
Итак, сейчас наша цель состоит в том, чтобы создать две темы
справки. Как я и говорил в самом начале текст тем нашей справки мы будем создавать в текстовом
редакторе Microsoft Word. Однако вы можете воспользоваться любым другим текстовым редактором,
главное - не забыть сохранить текстовой документ в формате *.rtf.
Хочу также обратить ваше внимание на то, что по окончании набора текста тем справки мы проведем предварительную
компиляцию. Это поможет вам визуально оценить продукт нашей первой работы. Не забудьте также скачать
в конце нашего первого урока файл, который будет состоять из текстового файла и конечного
файла справки (откомпилированного и готового к использованию).
Итак, приступим. Давайте придумаем две темы, которые станут
основой нашей справки. Используя тот же самый Word, опишем некоторые пункты меню Файл.
Пусть первая тема справки будет называться "Создание и сохранение нового документа", а вторая
- "Редактирование ранее созданного файла". Теперь наберем следующий текст хелпа:
| Создание и сохранение нового документа |
Чтобы создать и сохранить новый документ выполните следующие действия:
- 1. Выберите пункт Создать в меню Файл, или используйте комбинацию клавиш Ctrl+N.
- 2. Выберите пункт Сохранить в меню Файл или используйте комбинацию клавиш Ctrl+S. В любом случае, файлу будет присвоено расширение .doc.
Чтобы изменить расширение, используйте команду Сохранить как... в меню Файл и в открывшемся диалоговом окне выберите нужное
расширение.
|
|
Редактирование ранее созданного файла
|
Для редактирования ранее созданного файла в меню Файл выберите пункт Открыть, после чего в открывшемся диалоговом окне выберите файл, который необходимо открыть.
|
|
Создадим папку "Справка", в которую сохраним этот файл под именем example.rtf. Для того
чтобы создать готовый файл справки, необходимо создать файл Проекта справки и произвести компиляцию. Ваши действия должны
быть следующими:
- Запуск программы hcrtf.exe.
Напомню, что эту программу могут найти владельцы пакета C++ Builder
в папке \CBuilder5\Help\Tools. Если вы знаете какое-либо другое место, где можно получить эту программу,
убедительная просьба написать по адресу vkinfo@narod.ru
- В открывшемся окне программы выполните следующие действия:
File->New->Help Project, после чего в открывшемся диалговом окне Project File Name
в окне редактирования укажете имя example (имя обязательно должно совпадать
с именем текстового файла), сохраните файл в папке "Справка". Следует заметить, что после компиляции будет
создан файл example.hlp (конечный и готовый к использованию файл справки), а также файл Проекта example.hpj.
- Нажав на кнопку "Сохранить", вы попадете в окно файла Проекта, в котором можно производить
любые операции по настройке файла справки. Включим в Проект наш текстовой файл example.rtf. Для этого
выполним следующее:
В правой части экрана кликнем на кнопке Files...->Add... и из предложенного
списка rtf-файлов выберем файл example.rtf.
По умолчанию текст справки отображается в главном окне (main), которое справки имеет белый фон и слишком большой размер. Поэтому произведем настройку,
которая изменит цвет фона и размеры главного окна справки. Для этого сделаем следующие действия:
В правой части окна файла Проекта кликнем кнопку Windows, после чего в открывшемся
диалоговом окне Create a window в поле для редактирования create a window named
введем имя main главного окна и кликнем ok. Теперь на вкладке Position кликнем на кнопку
Auto-sizer и запустим мастер размеров окна (рис. 1).
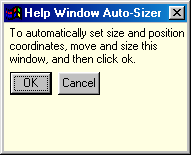 |
| рис.1. Мастер размеров окна. |
|
Изменив размеры и позицию окна на экране, кликните ok. Для того чтобы изменить
цвет фона окна справки, перейдите на вкладку Color. В верхней части
окна указывается цвет непрокручиваемой области, а в нижней части цвет фона. Если вас устраивает
предложенный цвет (рекомендую оставить), нажмите ok.
В результате описанных действий файл Проекта будет иметь следующий вид (рис. 2):
|
|
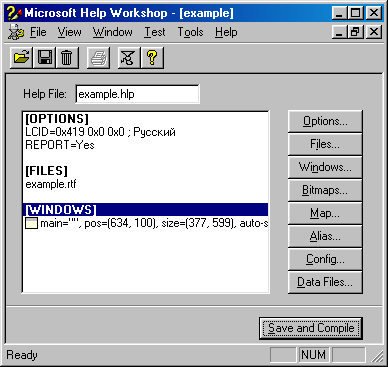 |
рис.2. Окно настроенного файла Проекта.
|
|
- Для того чтобы получить откомпилированный файл справки нажмем в правой части экрана файла Проекта
кнопку Save and Compile, сохранив и откомпилировав файл Проекта.
Не забывайте пользоваться кнопкой Save and Compile всякий раз, когда
изменяете файл Проекта. Для того чтобы справка автоматически запускалась каждый раз после компиляции,
необходимо воспользоваться в файле проекта быстрой кнопкой, изображающей мясорубку (на рис. 2 эта
кнопка вторая справа), и сделать активным поле Automatically display Help file in
WinHelp when done, после чего нажать кнопку Compile.
В результате компиляции будет создан и автоматически запущен файл справки example.hlp (рис. 3).
Следует также заметить, что имя файла справки будет соответствовать имени файла Проекта.
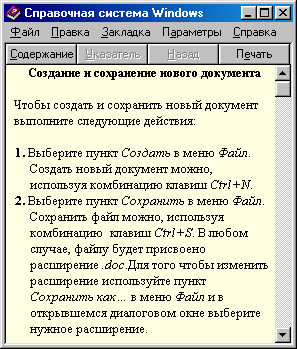 |
| рис.3. Окно справки. |
Таким образом в нашей папке "Справка" сейчас три файла:
- Файл текстов тем справки example.rtf
- Файл Проекта example.hpj
- Откомпилированный файл справки example.hlp
Чтобы сравнить свои результаты с описанными выше действиями, вы можете
скачать эти файлы прямо сейчас.
| Имя архива |
Размер |
Действие |
| lesson1.rar |
2,91 Кб |
Скачать |
|
наверх>>
|
Перейти к следующей теме обучения
|



